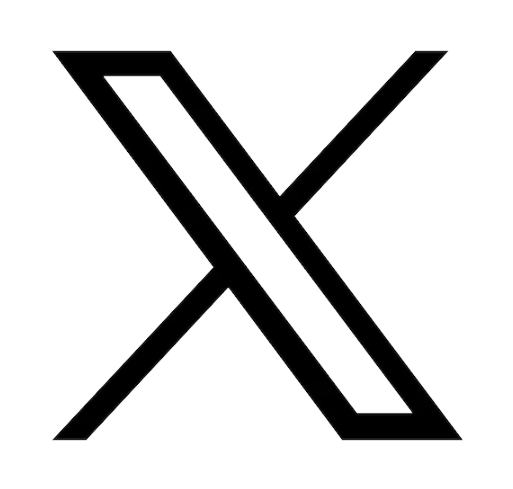Temps de lecture : 13 minutes
Comme c'est pénible lorsque votre ordinateur portable est si lent qu'il est presque inutilisable ! En connaissant les raisons pour lesquelles votre PC fonctionne lentement ou se bloque, vous pourrez identifier les problèmes à temps et éviter qu'il ne ce problème.
Il peut y avoir deux causes principales à la réactivité non optimale de votre ordinateur :
- un problème matériel ou un problème logiciel.
5 PROBLÈMES LOGICIELS QUI PEUVENT RALENTIR VOTRE ORDINATEUR
- Le disque dur du PC manque d'espace libre
- Le PC exécute trop de programmes au démarrage
- Le PC a un problème d'antivirus
- Le disque dur du PC est fragmenté
- Le PC a besoin d'une restauration du système ou d'une réinitialisation
- Le PC exécute trop de programmes au démarrage
- Le PC a un problème d'antivirus
- Le disque dur du PC est fragmenté
- Le PC a besoin d'une restauration du système ou d'une réinitialisation
5 PROBLÈMES MATÉRIELS QUI PEUVENT RALENTIR VOTRE ORDINATEUR
- Le PC n'a pas assez de RAM (Random Access Memory).
- Problème de disque dur du PC - HDD (Mechanical Hard Disk) ou SSD.
- Le PC ne refroidit pas correctement
- Le PC est réglé sur un mauvais mode d'alimentation
- Le PC a une alimentation électrique défectueuse
- Problème de disque dur du PC - HDD (Mechanical Hard Disk) ou SSD.
- Le PC ne refroidit pas correctement
- Le PC est réglé sur un mauvais mode d'alimentation
- Le PC a une alimentation électrique défectueuse
5 PROBLÈMES LOGICIELS QUI PEUVENT RALENTIR VOTRE ORDINATEUR
La plupart des problèmes logiciels peuvent être résolus avec un peu de travail. Nous vous recommandons de les lire, même si vous soupçonnez un problème matériel. La plupart des utilisateurs ne prennent pas le temps de nettoyer leur PC. Qu'il s'agisse d'un trop grand nombre de fichiers temporaires ou de l'exécution de programmes inutiles au démarrage, nous avons tendance à reporter le tri et la rationalisation à un moment ultérieur. Malheureusement, nous attendons que notre ordinateur portable soit si lent qu'il en devient difficile à utiliser.
Le PC manque d'espace libre
Il existe deux types de mémoire dans votre PC. La mémoire de stockage (disque dur) qui conserve tous vos fichiers enregistrés, vos programmes, vos utilitaires, etc. La mémoire RAM (Random Access Memory) qui fournit une mémoire à court terme pour les données et le code de programme que le processeur de votre ordinateur utilise ou auquel il doit accéder rapidement. Nous nous concentrons souvent sur la RAM pour améliorer les performances de notre ordinateur. Cependant, une mémoire encombrée de programmes et de fichiers que vous n'utilisez pas peut réduire le potentiel de votre PC.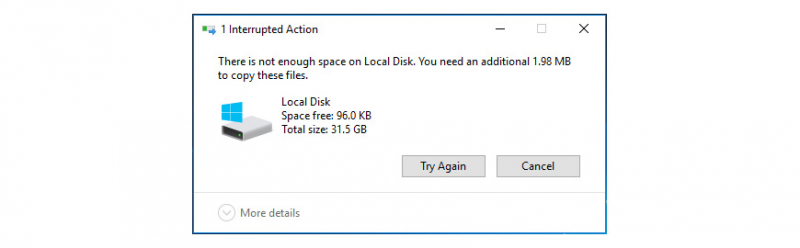
Le PC manque d'espace libre
Il existe deux types de mémoire dans votre PC. La mémoire de stockage (disque dur) qui conserve tous vos fichiers enregistrés, vos programmes, vos utilitaires, etc. La mémoire RAM (Random Access Memory) qui fournit une mémoire à court terme pour les données et le code de programme que le processeur de votre ordinateur utilise ou auquel il doit accéder rapidement. Nous nous concentrons souvent sur la RAM pour améliorer les performances de notre ordinateur. Cependant, une mémoire encombrée de programmes et de fichiers que vous n'utilisez pas peut réduire le potentiel de votre PC.
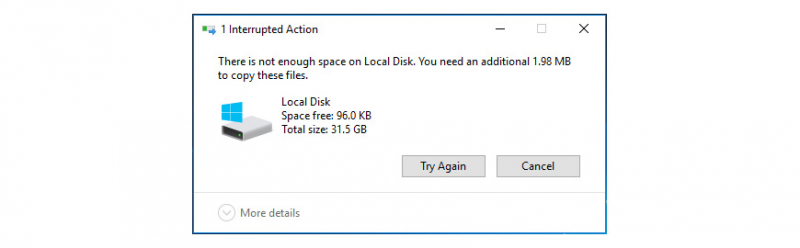
Suppression des logiciels indésirables :
- Cliquez sur le bouton Windows
- Cherchez "Ajouter ou supprimer des programmes".
- Trier par "Taille".
- Désinstallez les logiciels dont vous n'avez pas besoin ou que vous n'utilisez pas.
ATTENTION : Ne supprimez aucun programme sans savoir de quoi il s'agit.
Suppression des fichiers personnels :
Nous sommes convaincus que vous savez déjà comment faire. Nous sommes également certain que vous avez probablement trop de fichiers multimédia sur votre PC. Nous vous recommandons de sauvegarder tous les fichiers multimédias que vous souhaitez conserver sur un disque physique (ex. disque dur externe, carte SD, clé USB) ou d'utiliser un service en ligne.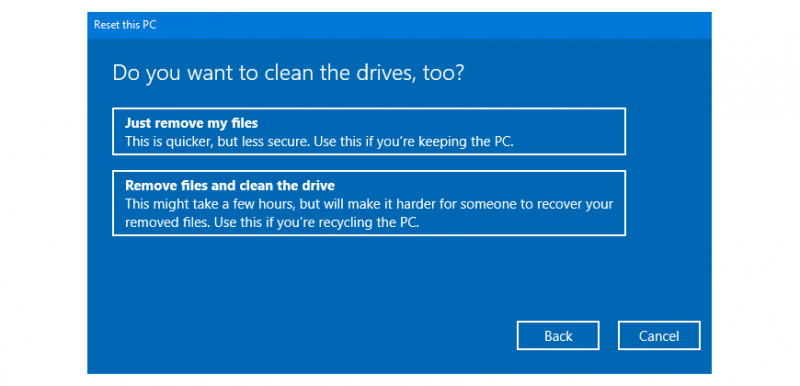
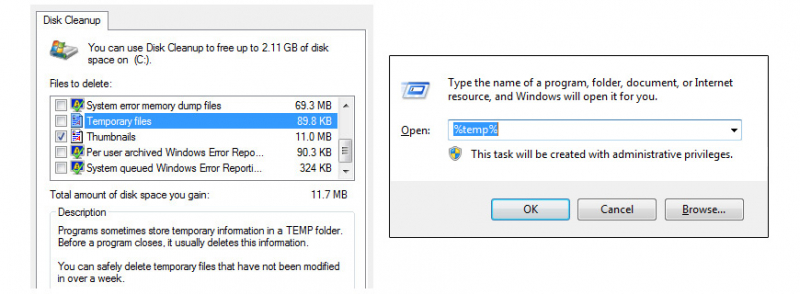
Une fois ces étapes terminées, les fichiers inutiles seront supprimés de votre ordinateur, libérant ainsi de l'espace pour des fichiers plus importants.
Nettoyage du registre - soyez prudent
Windows stocke toutes les informations relatives au matériel et aux logiciels, ce qui peut utiliser de l'espace mémoire vive (RAM) dont vous avez grand besoin. Pour effectuer un nettoyage en profondeur sans risquer d'endommager votre appareil, utilisez un logiciel de nettoyage de registre tel que CCleaner ou TuneUp qui vous aidera à effectuer votre nettoyage interne (logiciels espions, système de démarrage, RAM...).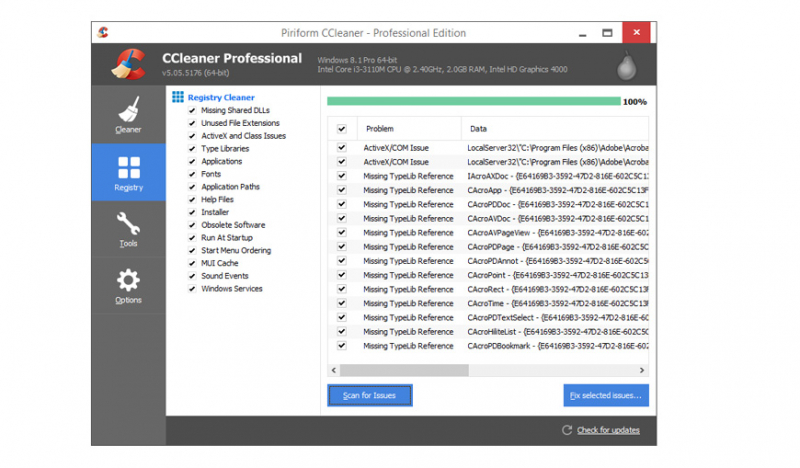
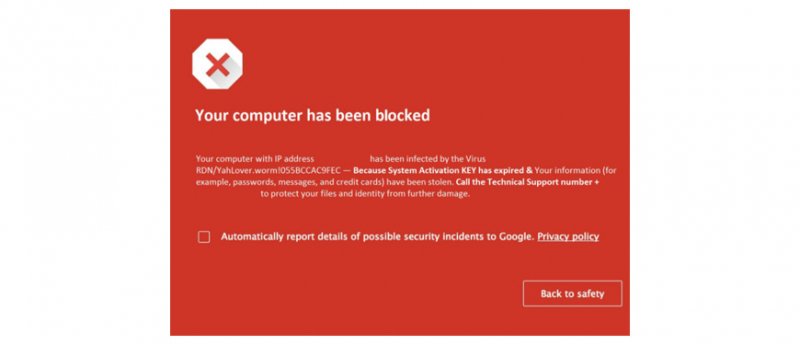
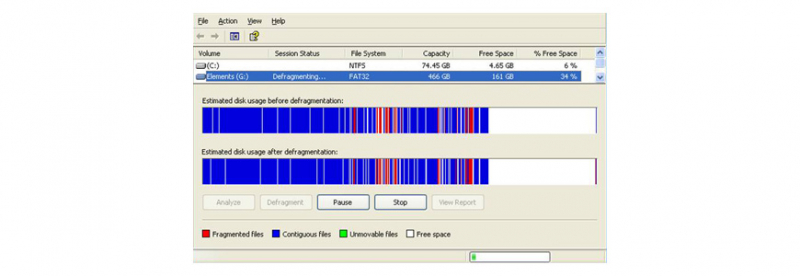
Suppression des fichiers personnels :
Nous sommes convaincus que vous savez déjà comment faire. Nous sommes également certain que vous avez probablement trop de fichiers multimédia sur votre PC. Nous vous recommandons de sauvegarder tous les fichiers multimédias que vous souhaitez conserver sur un disque physique (ex. disque dur externe, carte SD, clé USB) ou d'utiliser un service en ligne.
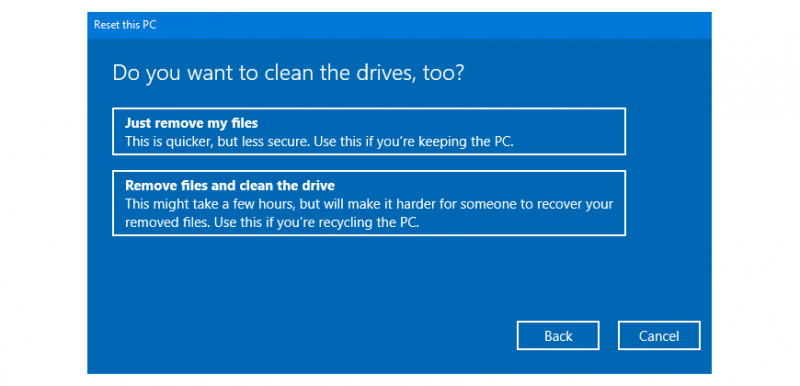
Supprimer les fichiers temporaires :
Les fichiers temporaires (fichiers Temp en abrégé) sont produits lorsque vous utilisez un logiciel. Ils sont généralement effacés lorsque vous fermez le programme mais parfois ils restent et encombrent votre disque dur. Il existe de nombreux autres types de fichiers temporaires, notamment les fichiers restants après l'installation d'une nouvelle version, les journaux de mise à niveau, les rapports d'erreur, les fichiers temporaires d'installation de Windows, etc.
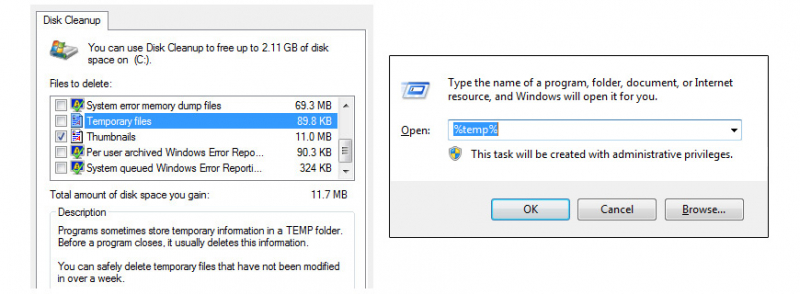
Méthode 1 - Système
- Ouvrez les Paramètres de Windows 10.
- Cliquez sur Système.
- Cliquez sur Stockage.
- Sous la section " Disque local ", cliquez sur l'option Fichiers temporaires.
- Sélectionnez les fichiers temporaires que vous souhaitez supprimer.
- Cliquez sur le bouton Supprimer les fichiers.
Méthode 2 - Outil de nettoyage de disque
- Ouvrez l'Explorateur de fichiers sur Windows 10.
- Cliquez sur Ce PC.
- Cliquez avec le bouton droit de la souris sur le lecteur contenant l'installation de Windows 10 et sélectionnez l'option Propriétés.
- Cliquez sur le bouton Nettoyage de disque.
- Cochez les éléments que vous souhaitez supprimer. Par exemple, les fichiers temporaires d'installation de Windows, les fichiers journaux de mise à niveau de Windows, la corbeille, les fichiers temporaires et les rapports d'erreurs Windows créés par le système.
- Cliquez sur le bouton Nettoyer les fichiers système.
- Cliquez sur le bouton OK.
- Cliquez sur le bouton Supprimer les fichiers
Une fois ces étapes terminées, les fichiers inutiles seront supprimés de votre ordinateur, libérant ainsi de l'espace pour des fichiers plus importants.
Nettoyage du registre - soyez prudent
Windows stocke toutes les informations relatives au matériel et aux logiciels, ce qui peut utiliser de l'espace mémoire vive (RAM) dont vous avez grand besoin. Pour effectuer un nettoyage en profondeur sans risquer d'endommager votre appareil, utilisez un logiciel de nettoyage de registre tel que CCleaner ou TuneUp qui vous aidera à effectuer votre nettoyage interne (logiciels espions, système de démarrage, RAM...).
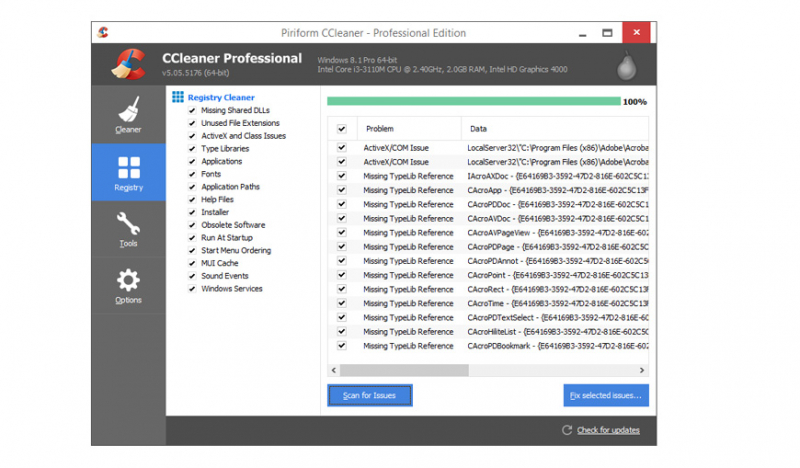
Attention : n'essayez pas de nettoyer votre registre par vous-même sans avoir une idée précise de ce que vous devez supprimer.
Le PC exécute trop de programmes au démarrage
Pour supprimer un raccourci du dossier Startup :
Tapez "Start Up Apps" dans la barre de recherche et cliquez sur Start Up Apps.
Vous pouvez sélectionner les applications que vous souhaitez voir lancées au démarrage. (utilisez la fonction de basculement)
Vous pouvez également trouver cette fenêtre Apps dans votre menu Paramètres.
Pour supprimer des tuiles du menu Démarrer
Il est facile de supprimer des éléments du menu Démarrer, vous pouvez donc commencer par là. Pour enlever une tuile non désirée ou inutilisée du menu Démarrer, cliquez dessus avec le bouton droit de la souris et choisissez " Unpin from Start " dans le menu contextuel. Celle-ci disparaît sans problème.
Le PC est équipé d'un antivirus
Les programmes antivirus fonctionnent en arrière-plan pour vous protéger des virus et des logiciels malveillants. Ils peuvent avoir un impact significatif sur les performances de votre ordinateur.
Vous avez installé plusieurs programmes antivirus
Le problème le plus courant provient de l'installation d'un nouvel antivirus avant la désinstallation d'un ancien. Cela crée des conflits et des problèmes qui, en plus de ralentir votre ordinateur, créent d'autres problèmes importants.
Le PC exécute trop de programmes au démarrage
Pour supprimer un raccourci du dossier Startup :
Tapez "Start Up Apps" dans la barre de recherche et cliquez sur Start Up Apps.
Vous pouvez sélectionner les applications que vous souhaitez voir lancées au démarrage. (utilisez la fonction de basculement)
Vous pouvez également trouver cette fenêtre Apps dans votre menu Paramètres.
Pour supprimer des tuiles du menu Démarrer
Il est facile de supprimer des éléments du menu Démarrer, vous pouvez donc commencer par là. Pour enlever une tuile non désirée ou inutilisée du menu Démarrer, cliquez dessus avec le bouton droit de la souris et choisissez " Unpin from Start " dans le menu contextuel. Celle-ci disparaît sans problème.
Le PC est équipé d'un antivirus
Les programmes antivirus fonctionnent en arrière-plan pour vous protéger des virus et des logiciels malveillants. Ils peuvent avoir un impact significatif sur les performances de votre ordinateur.
Vous avez installé plusieurs programmes antivirus
Le problème le plus courant provient de l'installation d'un nouvel antivirus avant la désinstallation d'un ancien. Cela crée des conflits et des problèmes qui, en plus de ralentir votre ordinateur, créent d'autres problèmes importants.
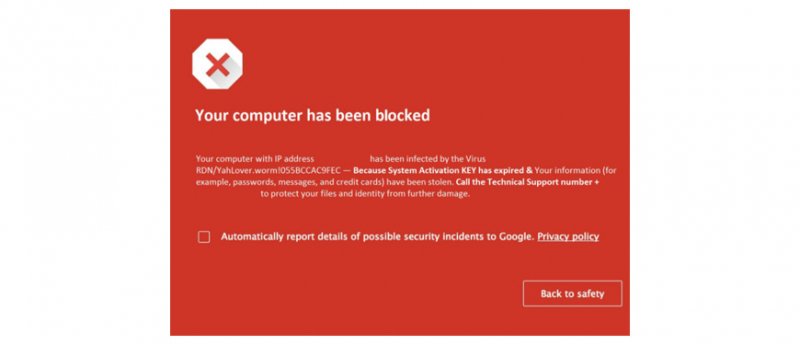
Votre ordinateur a un virus
L'autre problème est un programme antivirus obsolète. Non seulement il fonctionne en arrière-plan, mais il n'est plus utile. Votre ordinateur portable ASUS est vulnérable aux logiciels espions et malveillants que votre programme Antivirus ne reconnaît pas. Mettez à jour le logiciel ou installez un nouvel Antivirus... N'oubliez pas de désinstaller l'ancien !
Le disque dur du PC est fragmenté
Vous n'avez pas défragmenté votre disque dur.
Ce n'est plus nécessaire avec les SSD. Le disque dur traditionnel (disque dur mécanique) commence à se fragmenter avec le temps et l'usage. Ce que nous entendons par fragmenter, c'est que vos programmes et vos fichiers seront dispersés sur le disque en de nombreux fragments. Cela se produit lorsque vous effacez un fichier et en enregistrez un autre. Cela entraîne un retard lors du chargement d'un fichier ou d'un programme, car l'ordinateur doit se rendre dans différentes zones pour obtenir toutes les informations. La solution consiste à défragmenter le disque.
L'autre problème est un programme antivirus obsolète. Non seulement il fonctionne en arrière-plan, mais il n'est plus utile. Votre ordinateur portable ASUS est vulnérable aux logiciels espions et malveillants que votre programme Antivirus ne reconnaît pas. Mettez à jour le logiciel ou installez un nouvel Antivirus... N'oubliez pas de désinstaller l'ancien !
Le disque dur du PC est fragmenté
Vous n'avez pas défragmenté votre disque dur.
Ce n'est plus nécessaire avec les SSD. Le disque dur traditionnel (disque dur mécanique) commence à se fragmenter avec le temps et l'usage. Ce que nous entendons par fragmenter, c'est que vos programmes et vos fichiers seront dispersés sur le disque en de nombreux fragments. Cela se produit lorsque vous effacez un fichier et en enregistrez un autre. Cela entraîne un retard lors du chargement d'un fichier ou d'un programme, car l'ordinateur doit se rendre dans différentes zones pour obtenir toutes les informations. La solution consiste à défragmenter le disque.
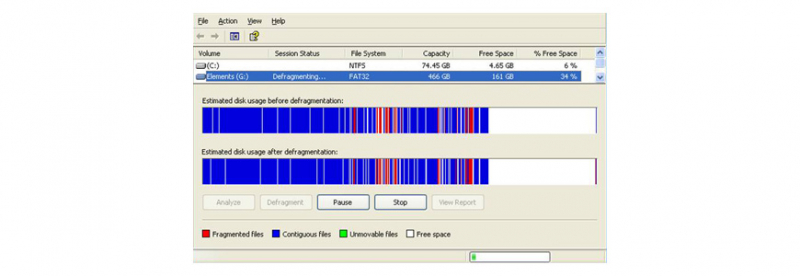
Dans Windows 10, tapez simplement "défragmenter" dans la boîte de recherche et cliquez sur Défragmenter et optimiser les disques.
Dans les anciennes versions de Windows, suivez les étapes ci-dessous :
Dans les anciennes versions de Windows, suivez les étapes ci-dessous :
- Ouvrez le menu Démarrer
- sélectionnez Ordinateur,
- Cliquez avec le bouton droit de la souris sur Disque dur (C :)
- Cliquez sur Propriétés, et dans l'onglet Outils, cliquez sur Défragmenter maintenant.
Le PC a besoin d'une restauration du système ou d'une réinitialisation
Restauration du système
La fonction de restauration du système de Windows vous permet de ramener votre système à un moment antérieur où il fonctionnait correctement. Elle est particulièrement utile lorsque vous rencontrez un problème après avoir mis à jour vos logiciels et pilotes ou installé un nouveau programme. La fonction de restauration ramène les paramètres de votre appareil à un moment antérieur afin de résoudre les problèmes. Vous ne perdrez pas vos fichiers si vous utilisez la fonction de restauration.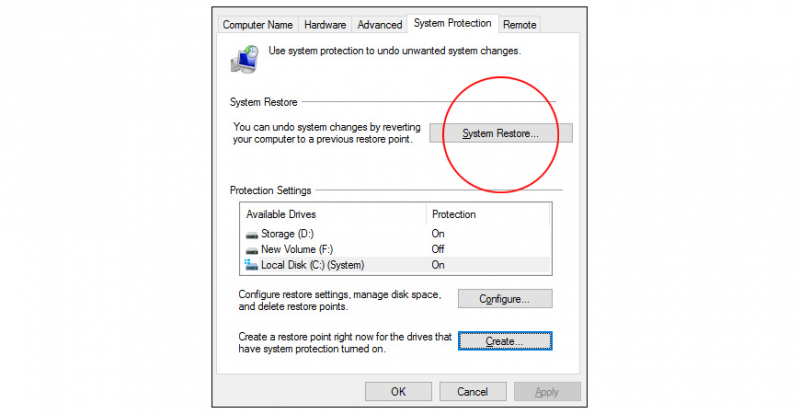
Désormais, Windows 10 créera automatiquement un point de restauration lorsqu'une nouvelle mise à jour ou des modifications spécifiques sont apportées à votre système.
Créez vos propres points de restauration du système avant d'apporter des modifications importantes à votre système.
Pour créer manuellement un point de restauration du système, procédez comme suit :
Méthode 3 - Accéder à la restauration du système lorsque votre ordinateur ne démarre pas, suivez ces étapes :
Restauration du système
La fonction de restauration du système de Windows vous permet de ramener votre système à un moment antérieur où il fonctionnait correctement. Elle est particulièrement utile lorsque vous rencontrez un problème après avoir mis à jour vos logiciels et pilotes ou installé un nouveau programme. La fonction de restauration ramène les paramètres de votre appareil à un moment antérieur afin de résoudre les problèmes. Vous ne perdrez pas vos fichiers si vous utilisez la fonction de restauration.
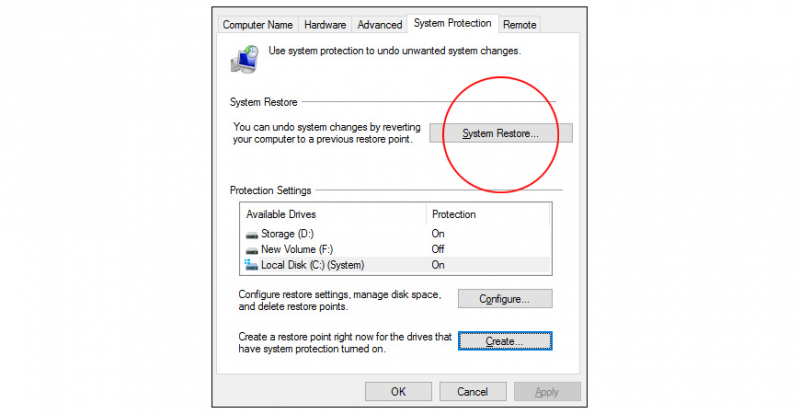
La restauration du système est désactivée dans Windows 10. Vous devez l'activer avant de pouvoir créer des points de restauration. Simplement, vous ne pouvez pas utiliser cette restauration si vous avez actuellement des problèmes et que vous n'avez pas créé de points de restauration.
Restauration du système - Comment l'activer dans Windows 10
Restauration du système - Comment l'activer dans Windows 10
- Ouvrez Démarrer.
- Recherchez Créer un point de restauration, puis cliquez sur le premier résultat pour ouvrir les Propriétés du système.
- Dans la section "Paramètres de protection", sélectionnez le lecteur principal "Système", puis cliquez sur le bouton Configurer.
- Sélectionnez l'option Activer la protection du système.
- Cliquez sur le bouton Appliquer.
- Cliquez sur le bouton OK.
Désormais, Windows 10 créera automatiquement un point de restauration lorsqu'une nouvelle mise à jour ou des modifications spécifiques sont apportées à votre système.
Créez vos propres points de restauration du système avant d'apporter des modifications importantes à votre système.
Pour créer manuellement un point de restauration du système, procédez comme suit :
- Ouvrez Démarrer.
- Recherchez Créer un point de restauration, et cliquez sur le premier résultat pour ouvrir les Propriétés du système.
- Dans la section "Paramètres de protection", cliquez sur le bouton Créer.
- Saisissez un nom descriptif pour le point de restauration
- Cliquez sur le bouton Créer.
- Cliquez sur le bouton Fermer.
- Cliquez sur le bouton OK.
Cela vous permettra d'annuler les modifications que vous avez apportées lors de l'installation d'un nouveau pilote ou si vous avez tenté de modifier le registre de quelque manière que ce soit.
Restauration du système - Comment restaurer votre système à un point de restauration spécifique ?
Méthode 1 - si vous pouvez encore utiliser votre application de bureau Windows en mode normal.
Restauration du système - Comment restaurer votre système à un point de restauration spécifique ?
Méthode 1 - si vous pouvez encore utiliser votre application de bureau Windows en mode normal.
- Ouvrez Démarrer.
- Recherchez Créer un point de restauration, et cliquez sur le premier résultat pour ouvrir les Propriétés du système.
- Cliquez sur le bouton Restauration du système.
- Cliquez sur le bouton Suivant.
- Sélectionnez le point de restauration que vous souhaitez utiliser sur votre ordinateur.
- Cliquez sur le bouton Analyser les programmes affectés pour comprendre les applications qui ne seront plus disponibles parce qu'elles ont été ajoutées après la création du point de restauration.
- Cliquez sur le bouton Fermer.
- Cliquez sur le bouton Suivant.
- Cliquez sur le bouton Terminer.
Une fois que vous aurez terminé les étapes, System Restore ramènera votre ordinateur à l'état de fonctionnement précédent que vous avez sélectionné.
Méthode 2 - utiliser le démarrage avancé
Si l'appareil ne démarre pas correctement, vous pouvez utiliser le démarrage avancé pour accéder à System Restore.
Pour démarrer en mode de démarrage avancé :
Méthode 2 - utiliser le démarrage avancé
Si l'appareil ne démarre pas correctement, vous pouvez utiliser le démarrage avancé pour accéder à System Restore.
Pour démarrer en mode de démarrage avancé :
- Mettez votre ordinateur sous tension.
- Dès que le logo Windows apparaît sur votre écran, appuyez sur le bouton d'alimentation pour interrompre la séquence de démarrage.
- Répétez les étapes 1 et 2 deux fois de plus. (Ou jusqu'à ce que l'appareil démarre en mode de récupération)
- Après avoir terminé ces étapes, vous pouvez utiliser les étapes décrites ci-dessous pour accéder à la restauration du système.
Méthode 3 - Accéder à la restauration du système lorsque votre ordinateur ne démarre pas, suivez ces étapes :
- Cliquez sur le bouton Options avancées.
- Cliquez sur Troubleshoot.
- Cliquez sur Options avancées.
- Cliquez sur System Restore.
- Cliquez sur le bouton Suivant.
- Sélectionnez le point de restauration que vous souhaitez utiliser sur votre ordinateur.
- Cliquez sur le bouton Scan for affected programs pour comprendre les applications qui ne seront plus disponibles parce qu'elles ont été ajoutées après la création du point de restauration.
- Cliquez sur le bouton Fermer.
- Cliquez sur le bouton Suivant.
- Cliquez sur le bouton Terminer.
- Une fois que vous aurez terminé les étapes, les modifications à l'origine du problème seront supprimées, et votre appareil devrait pouvoir démarrer normalement.
Cette fonction et ces instructions sont valables pour les anciennes versions de Windows (ex. Windows 8.1 ou Windows 7).
La restauration du système peut ne pas suffire à résoudre le problème. Avec un peu de chance, vous avez fait une sauvegarde ou vous devrez réinitialiser votre ordinateur à ses paramètres d'usine par défaut.
Réinitialisation d'usine pour un ordinateur Asus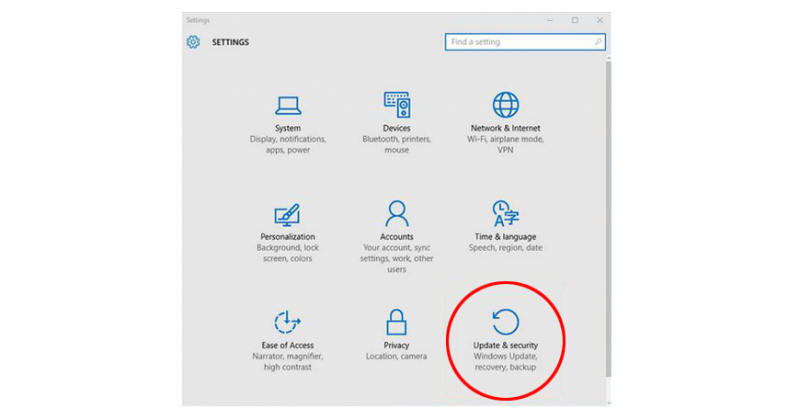
La restauration du système peut ne pas suffire à résoudre le problème. Avec un peu de chance, vous avez fait une sauvegarde ou vous devrez réinitialiser votre ordinateur à ses paramètres d'usine par défaut.
Réinitialisation d'usine pour un ordinateur Asus
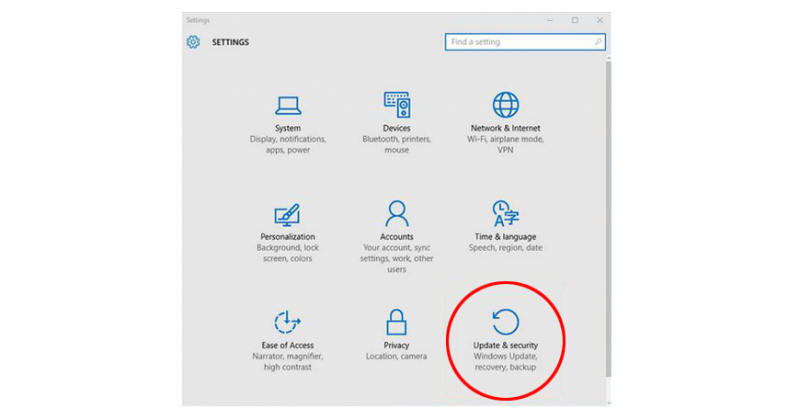
Après avoir épuisé toutes vos options, votre dernier espoir est d'effectuer une réinitialisation d'usine de votre ordinateur. Tout d'abord, vous devez vous assurer que toutes vos données (logiciels, fichiers, médias, etc.) sont sauvegardées. Ce processus nettoiera votre PC. Avant de procéder à ce processus, assurez-vous d'avoir éliminé toutes les autres sources possibles du problème (matériel et logiciel). Réservez une bonne partie du temps pour la réinstallation des programmes dont vous avez besoin et le téléchargement des fichiers dont vous aurez besoin. En d'autres termes, il s'agit d'un processus fastidieux.
Vous aurez besoin d'un disque de sauvegarde du système Windows ou vous devrez réinstaller complètement Windows.
Comment réinitialiser :
Dans Windows, cliquez sur le menu Démarrer et recherchez "Réinitialiser ce PC". Vous pouvez ensuite suivre les étapes de réinitialisation indiquées pour réinitialiser.
Vous aurez besoin d'un disque de sauvegarde du système Windows ou vous devrez réinstaller complètement Windows.
Comment réinitialiser :
Dans Windows, cliquez sur le menu Démarrer et recherchez "Réinitialiser ce PC". Vous pouvez ensuite suivre les étapes de réinitialisation indiquées pour réinitialiser.
5 PROBLÈMES MATÉRIELS QUI PEUVENT RALENTIR VOTRE ORDINATEUR
En dehors de l'usure ou de véritables problèmes matériels, votre ordinateur peut fonctionner lentement parce que ses composants ne sont pas à la hauteur des tâches dont vous avez besoin. Plus votre ordinateur est récent, moins vous aurez de problèmes avec ses composants et ses performances, à moins, bien sûr, que vous n'essayiez d'utiliser des logiciels qui sont beaucoup trop exigeants pour votre ordinateur portable Asus.
Le PC n'a pas assez de RAM (Random Access Memory)
Pour que votre ordinateur fonctionne de manière optimale, il a besoin de suffisamment de mémoire vive. Après avoir supprimé tous les programmes inutiles de votre démarrage et si votre ordinateur est toujours très lent au démarrage ou lors de l'utilisation d'un programme, il se peut que vous deviez augmenter la quantité de RAM de votre ordinateur.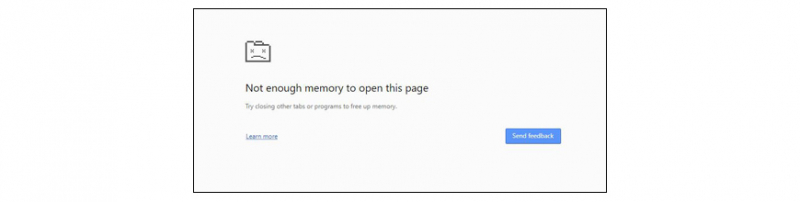
ASUS Accessories est là pour vous aider à trouver la bonne RAM pour votre PC.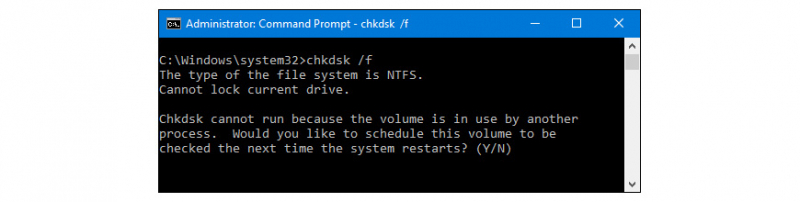
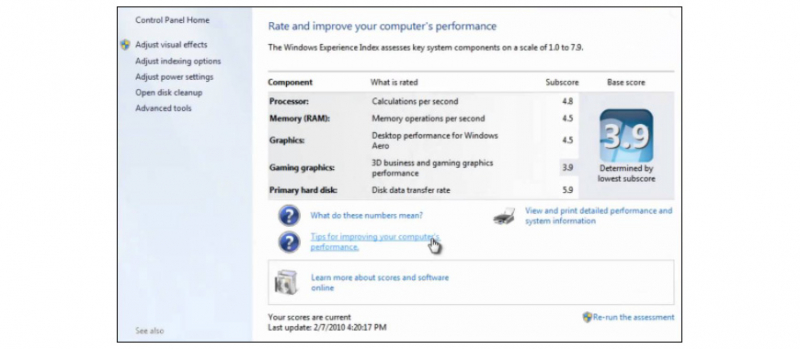
Le PC n'a pas assez de RAM (Random Access Memory)
Pour que votre ordinateur fonctionne de manière optimale, il a besoin de suffisamment de mémoire vive. Après avoir supprimé tous les programmes inutiles de votre démarrage et si votre ordinateur est toujours très lent au démarrage ou lors de l'utilisation d'un programme, il se peut que vous deviez augmenter la quantité de RAM de votre ordinateur.
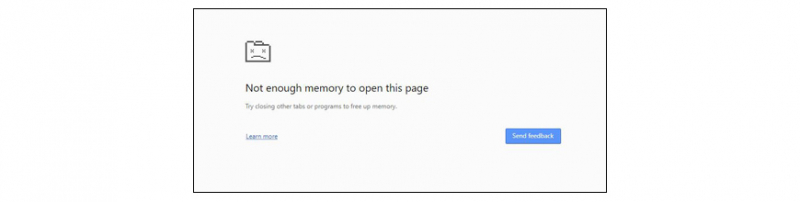
Connaissez les spécifications de votre ordinateur. Chaque ordinateur a une quantité maximale de RAM qu'il peut utiliser. Même si vous avez installé 32 Go de RAM, il se peut que votre ordinateur ne puisse en utiliser que 16.
Si votre ordinateur ne charge pas Windows ou affiche un écran bleu, il se peut que la RAM soit défectueuse.
Dans les deux cas, vous devrez ajouter ou remplacer la RAM .
Pour vérifier la quantité de RAM utilisée par votre PC :
Windows 10 - tapez "gestionnaire de tâches" dans la boîte de recherche et sélectionnez l'application.
Ou
Vous pouvez ouvrir le gestionnaire de tâches (CTRL + ALT + DEL)
Si après avoir suivi les étapes pour supprimer les programmes de votre démarrage, vous utilisez toujours plus de 80% de votre RAM, alors vous devrez ajouter de la RAM .
Si votre ordinateur ne charge pas Windows ou affiche un écran bleu, il se peut que la RAM soit défectueuse.
Dans les deux cas, vous devrez ajouter ou remplacer la RAM .
Pour vérifier la quantité de RAM utilisée par votre PC :
Windows 10 - tapez "gestionnaire de tâches" dans la boîte de recherche et sélectionnez l'application.
Ou
Vous pouvez ouvrir le gestionnaire de tâches (CTRL + ALT + DEL)
Si après avoir suivi les étapes pour supprimer les programmes de votre démarrage, vous utilisez toujours plus de 80% de votre RAM, alors vous devrez ajouter de la RAM .
ASUS Accessories est là pour vous aider à trouver la bonne RAM pour votre PC.
Si vous avez des questions sur la RAM qui convient à votre PC ou si vous souhaitez connaître la RAM maximale possible sur votre appareil, contactez -nous directement par mail.
Problème de disque dur de PC - HDD (Mechanical Hard Disk)
Votre disque dur (mécanique) peut être endommagé, ce qui entraîne un ralentissement ou un dysfonctionnement.
Nous vous suggérons d'utiliser un outil de diagnostic tel que le logiciel HD tune. Ce type de logiciel analysera le disque dur, vous fournira des informations sur ses performances et vous indiquera les zones endommagées, le cas échéant.
2Logiciel HD tune - par exemple
Vous pourrez alors effectuer 3 tests :
Vérifier les erreurs du disque
Allez dans l'onglet "Santé" dans lequel seront listés plusieurs types d'erreurs, si tout est marqué "OK", alors votre disque est en bon état.
Votre disque dur (mécanique) peut être endommagé, ce qui entraîne un ralentissement ou un dysfonctionnement.
Nous vous suggérons d'utiliser un outil de diagnostic tel que le logiciel HD tune. Ce type de logiciel analysera le disque dur, vous fournira des informations sur ses performances et vous indiquera les zones endommagées, le cas échéant.
2Logiciel HD tune - par exemple
Vous pourrez alors effectuer 3 tests :
Vérifier les erreurs du disque
Allez dans l'onglet "Santé" dans lequel seront listés plusieurs types d'erreurs, si tout est marqué "OK", alors votre disque est en bon état.
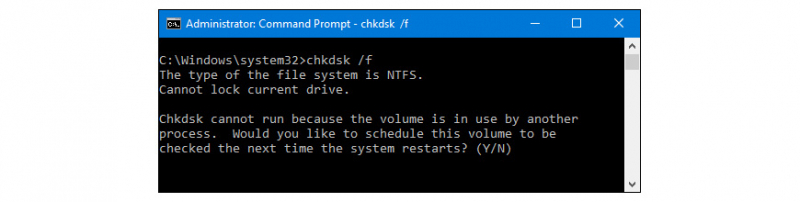
Si ce n'est pas le cas, cela signifie que votre disque commence à tomber en panne et que vous devez le remplacer.
Effectuez une analyse d'erreur
Afin d'effectuer d'autres analyses, vous devez effectuer un "balayage d'erreur". Si vous voyez des carrés rouges, cela signifie que certains segments de votre disque sont endommagés et que vous devez envisager de le remplacer.
Effectuez un test de performance
Lorsque votre PC vieillit et que votre disque dur a été utilisé pendant de nombreuses heures, ses performances peuvent commencer à diminuer.
Pour vérifier cela, allez dans l'onglet "Benchmark" et cliquez sur START.
Effectuez une analyse d'erreur
Afin d'effectuer d'autres analyses, vous devez effectuer un "balayage d'erreur". Si vous voyez des carrés rouges, cela signifie que certains segments de votre disque sont endommagés et que vous devez envisager de le remplacer.
Effectuez un test de performance
Lorsque votre PC vieillit et que votre disque dur a été utilisé pendant de nombreuses heures, ses performances peuvent commencer à diminuer.
Pour vérifier cela, allez dans l'onglet "Benchmark" et cliquez sur START.
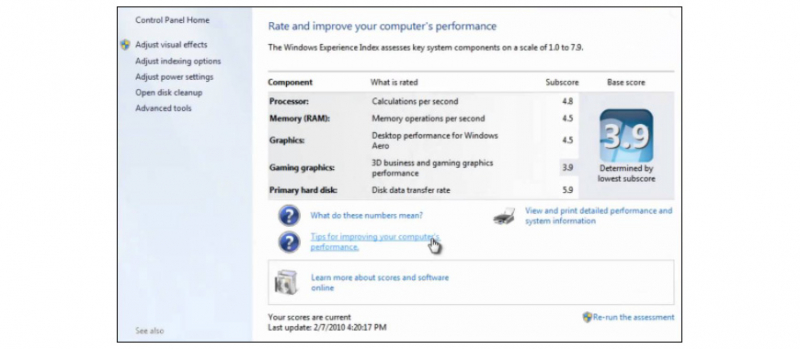
HD Tune vous donnera quelques indicateurs de la performance de votre disque dur.
- Valeur maximale supérieure à 100Mb / s : Les performances de votre disque dur sont normales pour un disque dur mécanique.
- Valeur maximale supérieure à 50 Mo/s : Les performances de votre disque dur sont plutôt faibles pour un disque dur mécanique.
- Valeur maximale inférieure à 50Mb / s : Les performances de votre disque dur sont faibles.
Remarque : Un SSD (comme une clé USB de stockage, il n'y a pas de pièces mobiles), dont la plupart des ordinateurs modernes sont équipés, a généralement des performances 4 à 6 fois supérieures à celles d'un HDD (disques durs mécaniques). C'est pourquoi changer le disque dur de votre PC pour un SSD peut très souvent donner une seconde vie à votre ordinateur.
ASUS Accessories est là pour vous aider à trouver le bon disque dur ou SSD pour votre PC.
Si vous avez des questions sur le disque dur ou le SSD qui convient à votre PC ou si vous recherchez des supports de disque dur, contactez -nous directement par mail.
Le PC ne refroidit pas correctement
Un ordinateur doit disposer d'un système de refroidissement efficace pour fonctionner correctement. Votre ordinateur peut avoir jusqu'à 3 ventilateurs et un dissipateur thermique pour le maintenir au frais. Cependant, le problème le plus courant avec le refroidissement est la ventilation et l'accumulation de poussière.
Il est recommandé d'ouvrir votre ordinateur portable ASUS de temps en temps et d'utiliser un souffleur pour se débarrasser de ces particules.
Sans ouvrir l'ordinateur, vous pouvez également (lorsqu'il est éteint) bloquer/tenir la pale du ventilateur avec une tige fine (qui doit être insérée par la sortie du système de refroidissement) et pulvériser de l'air avec un plumeau ou avec un compresseur. NE FAITES PAS CELA PENDANT QUE LE VENTILATEUR TOURNE.
Il se peut également que votre ventilateur soit hors d'usage et qu'il ne refroidisse pas du tout votre ordinateur.
ASUS Accessories est là pour vous aider à trouver le bon ventilateur pour votre PC.
Si vous avez des questions sur le système de refroidissement qui convient à votre ordinateur portable Asus, contactez -nous directement par mail.
Le PC est réglé sur un mauvais mode d'alimentation
Parfois le mauvais mode d'alimentation est sélectionné, ce qui limite la puissance de votre ordinateur portable Asus.
Pour vérifier si vous utilisez le mauvais mode d'alimentation :
Votre ordinateur portable ASUS dispose d'un système de gestion de l'alimentation (logiciel Power4Gear). Vous devez vérifier à l'aide de ce logiciel que vous êtes en "Haute performance" .
Le PC a une alimentation électrique défectueuse
Bien que cela soit rare, une alimentation électrique défectueuse peut être à l'origine du ralentissement des performances de votre ordinateur. En fait, le bloc d'alimentation ne peut plus fournir suffisamment d'énergie à l'ordinateur. Votre ordinateur peut compenser et ralentir sa vitesse de traitement pour éviter de produire trop de chaleur.
ASUS Accessories est là pour vous aider à remplacer toutes les pièces de votre appareil ASUS.
Si vous avez des questions sur une pièce dont vous avez besoin et que vous ne trouvez pas sur notre site Web, contactez -nous directement par mail.
ASUS Accessories est là pour vous aider à trouver le bon disque dur ou SSD pour votre PC.
Si vous avez des questions sur le disque dur ou le SSD qui convient à votre PC ou si vous recherchez des supports de disque dur, contactez -nous directement par mail.
Le PC ne refroidit pas correctement
Un ordinateur doit disposer d'un système de refroidissement efficace pour fonctionner correctement. Votre ordinateur peut avoir jusqu'à 3 ventilateurs et un dissipateur thermique pour le maintenir au frais. Cependant, le problème le plus courant avec le refroidissement est la ventilation et l'accumulation de poussière.
Il est recommandé d'ouvrir votre ordinateur portable ASUS de temps en temps et d'utiliser un souffleur pour se débarrasser de ces particules.
Sans ouvrir l'ordinateur, vous pouvez également (lorsqu'il est éteint) bloquer/tenir la pale du ventilateur avec une tige fine (qui doit être insérée par la sortie du système de refroidissement) et pulvériser de l'air avec un plumeau ou avec un compresseur. NE FAITES PAS CELA PENDANT QUE LE VENTILATEUR TOURNE.
Il se peut également que votre ventilateur soit hors d'usage et qu'il ne refroidisse pas du tout votre ordinateur.
ASUS Accessories est là pour vous aider à trouver le bon ventilateur pour votre PC.
Si vous avez des questions sur le système de refroidissement qui convient à votre ordinateur portable Asus, contactez -nous directement par mail.
Le PC est réglé sur un mauvais mode d'alimentation
Parfois le mauvais mode d'alimentation est sélectionné, ce qui limite la puissance de votre ordinateur portable Asus.
Pour vérifier si vous utilisez le mauvais mode d'alimentation :
Votre ordinateur portable ASUS dispose d'un système de gestion de l'alimentation (logiciel Power4Gear). Vous devez vérifier à l'aide de ce logiciel que vous êtes en "Haute performance" .
Le PC a une alimentation électrique défectueuse
Bien que cela soit rare, une alimentation électrique défectueuse peut être à l'origine du ralentissement des performances de votre ordinateur. En fait, le bloc d'alimentation ne peut plus fournir suffisamment d'énergie à l'ordinateur. Votre ordinateur peut compenser et ralentir sa vitesse de traitement pour éviter de produire trop de chaleur.
ASUS Accessories est là pour vous aider à remplacer toutes les pièces de votre appareil ASUS.
Si vous avez des questions sur une pièce dont vous avez besoin et que vous ne trouvez pas sur notre site Web, contactez -nous directement par mail.